
I have found the 'Scaled' option to work very well. On Windows 7, instead of this checkbox you will be presented with three options - Scaled, Best for Retina, More Space. It is recommended to uncheck the 'Enable Retina resolution' box.
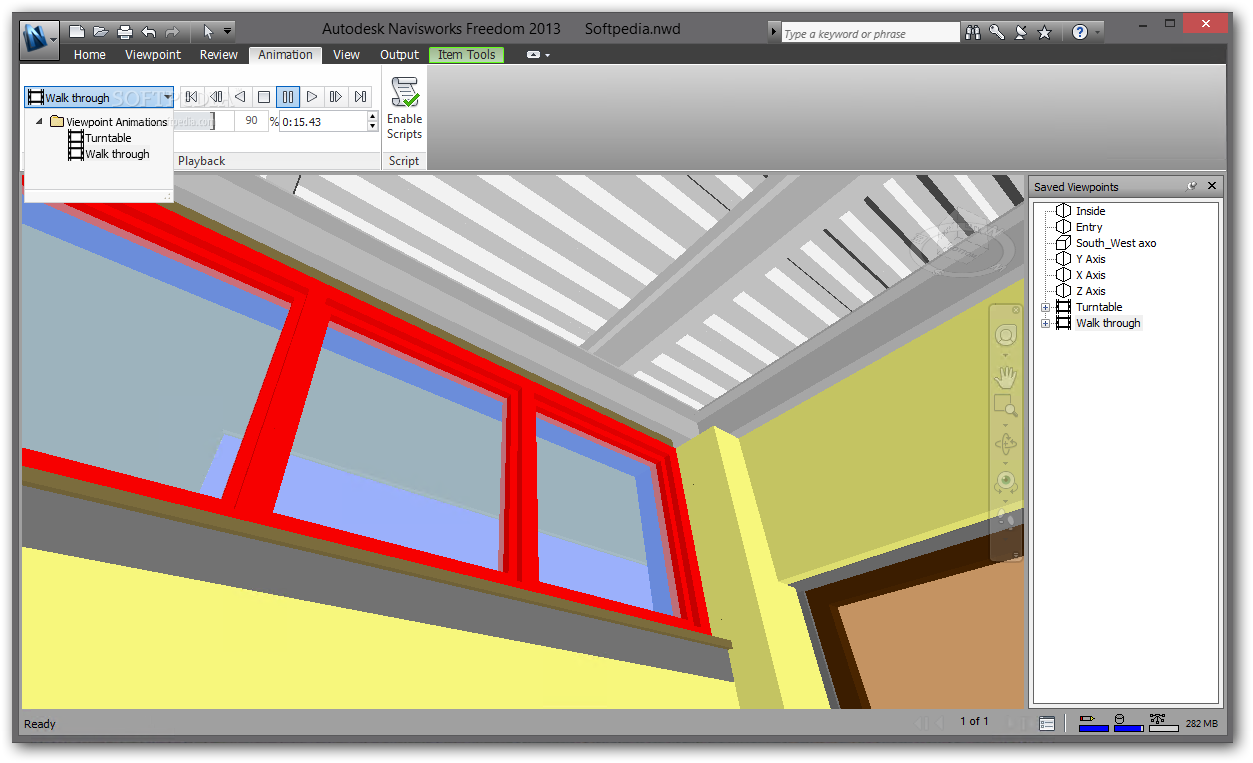
What is more important is the Resolution. Next is the Video memory, and dedicating ~1GB of Video memory and using DirectX10 has worked quite well for me. There are some benchmark tests available on the web that point to this setting. I have 16 GB of RAM on my machine and I have noticed the best performance when I dedicate 9-11GB for the virtual machine to go with 2 CPUs. Hardware: I have found couple of settings within the Hardware tab to be the key for good graphics, especially when you are navigating 3D models. Rest of the Settings within Options didn't seem to make too much impact, so I kept the default configurations. I would recommend selecting "Faster Virtual Machine" and "Better Performance" for best results. Virtual Machine Performance Options: Parallels provides options to tune for performance and power usage. We are going to focus on some key parameters within the Options and Hardware Tabs. There are four main tabs General, Options, Hardware and Security. All these setting are accessible by selecting the "Settings" of the virtual machine. In addition to this, let us take a look at some of the other settings that are very important. It is recommended to select "Design" from the options for best results while using any CAD software. This option is available while you configure the virtual machine or you can change it later from the General Settings. Make a copy of this and save it some where safely such that you can easily roll back to your existing virtual machine state.Ĭonfigure for Design: In the newer versions, Parallels has introduced an out of the box option to specify your intent for the virtual machine. You will find a *.pvm file within your parallels folder. Take a back up: Before you start modifying any settings, it is recommended to take a back up copy of your virtual machine. Irrespective of the version of Windows and Parallels you use, this should give a good starting point for you to set up your work machine. The below Settings are specifically for Parallels 10, and you might notice minor changes in other versions. I have a 2013 Macbook Pro with Parallels 10 and Windows 8.1. The above screenshot shows the Clash Resolution workflow of Glue in action.

Autodesk BIM 360 Glue on a Macbook Pro running Parallels 10 and Windows 8.1


 0 kommentar(er)
0 kommentar(er)
